Настройка и подключение ASUS RT-N12. Центр помощи клиентам сети KerchNET Asus rt n12 под 2 провайдера
Данный аппарат может быть с легкостью подключен к ПК и далее к Internet даже не очень опытным пользователем.
Подключение к компьютеру
Для подключения ASUS RT N12VP к персональному компьютеру потребуются некоторые предметы (все они присутствуют в комплекте):
- кабель данных, представляющий собой витую пару, обжатую с двух сторон коннектором RG-45;
- блок питания;
- сам роутер непосредственно.
- включаем сетевую карту ПК;
- подключаем к ней кабель данных;
- другой конец кабеля данных подсоединяется к роутеру;
- с тыльной стороны подключаем к аппарату питающий кабель.
- подсоединить маршрутизатор к персональному компьютеру при помощи патч-корда;
- запустить любой интернет-браузер (Opera, Firefox, Google Chrome);
- в адресной строке ввести 192.168.1.1 – данный набор цифр является персональным адресом роутера;
- откроется окно, где в оба присутствующих поля (логин и пароль) требуется ввести одно и то же – «admin»;
- нажимаем клавишу «Enter».
- программно;
- аппаратно.
- повернуть корпус устройства к себе задней частью;
- найти небольшое отверстие в пластике (оно расположено между левой антенной и кнопкой «Power»);
- надавить на кнопку, расположенную в его глубине и удерживать ее в таком положении в течение 20 секунд (непрерывно).
- выполняем авторизацию;
- в левой части экрана находим раздел под названием «Администрирование»;
- открываем вкладку «Управление»;
- нажимаем на кнопку «Заводские параметры».
- выполняем авторизацию на роутере и выбираем в левой части экрана раздел под названием «Интернет»;
- в пункте «Тип Wan-подключение» выбираем PPTP;
- ставим галочки напротив «Да» в следующих пунктах:
Сам процесс подключения осуществляется в несколько этапов:
Также важно не забыть присоединить к маршрутизатору две антенны – они всегда идут в комплекте с устройством.
Авторизация
Чтобы выполнить ввод параметров в устройство рассматриваемого типа, необходимо в обязательном порядке выполнить авторизацию. Данный процесс достаточно прост.
Для этого необходимо выполнить в строгом порядке следующие действия:

Если пользователь все сделал правильно, то на этом авторизация закончена. Таким образом, можно получить доступ к параметрам аппарата, указать все требуемые характеристики и осуществить иные действия.
Сбрасываем настройки
Нередко случается, что в оборудовании по каким-то причинам сбиваются установленные параметры, либо оно попросту перестает нормально работать. Разрешить подобные ситуации иногда позволяет банальная перезагрузка со сбросом настроек.
Установить стандартные параметры роутера можно двумя способами:
Проще всего осуществляется сброс настроек аппаратным способом (механическим). Для этого потребуется всего лишь длинный тонкий предмет с закругленным концом (стержень авторучки или нечто подобное).
Для выполнения сброса необходимо:

Для осуществления сброса программным способом необходимо выполнить перечень действий:
На сегодняшний день выпущено уже несколько прошивок для данного аппарата. Поэтому процесс программного сброса может несколько отличаться.
Независимо от того, каким образом была выполнена рассматриваемая операция, параметры RT N12VP сбросятся на заводские. Это позволит настроить интернет, а также домашнюю сеть заново.
Настройка интернета
Подключение к сети Internet на устройстве рассматриваемого типа – наиболее важный этап. Так как RT N12VP предназначен, в первую очередь, именно для предоставления коллективного доступа к глобальной сети. Для различных провайдеров необходимо устанавливать различные параметры. Несмотря на это, процесс подключения к сети интернет достаточно прост.
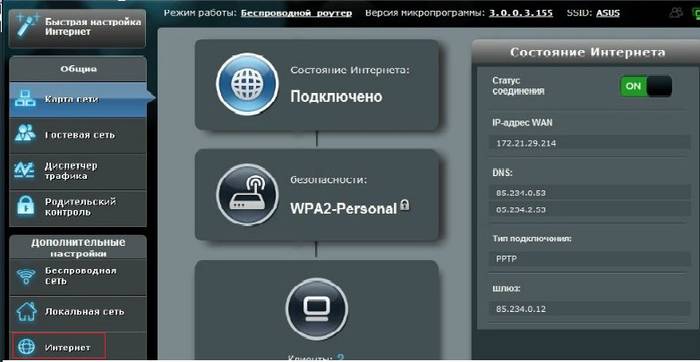
Ростелеком
Настройка роутера ASUS RT N12VP для Ростелеком осуществляется следующим образом:
- «Включить WAN»;
- «Включить NAT»;
- «Включить UPnP»;
- в разделе «Настройка учетной записи» прописываем «Имя пользователя» и «Пароль», обозначенные в заключенном договоре на предоставление услуг связи;
- если ввод параметров осуществляется на ПК, который ранее был подключен к сети Интернет, то необходимо нажать на кнопку «Клонировать MAC»;
- если подключен к интернету ПК ранее не был, то следует прописать MAC устройства;
- нажимаем кнопку «Принять», расположенную в нижней части страницы.
После выполнения всех перечисленных выше действий желательно роутер перезагрузить.

В некоторых регионах подготовка к работе данной модели маршрутизатора выполняется несколько иначе.
Она проще и осуществляется следующим образом:
- выполняется авторизация;
- переходим в раздел «интернет»;
- в поле «Тип WAN-подключения» выбираем «Automatic IP»;
- устанавливаем галочки напротив «Да» в следующих пунктах:
- «Включить WAN»;
- «Включить NAT»;
- «Включить UPnP»;
- нажимаем на «Клонировать MAC»;
- нажимаем на кнопку «Принять»;
- перезагружаем аппарат.

После завершения процесса можно смело приступать к активации Wi-Fi-соединения и последующей работе в Internet.
Beeline
При подготовке к работе RT N12VP с Beeline потребуется установка соединения типа L2TP.
Подключение к интернету осуществляется следующим образом:
- выполняем вход в интерфейс маршрутизатора при помощи любого браузера;
- переходим в раздел «Интернет»;
- выбираем в поле «Тип WAN-подключения» L2TP;
- включаем WAN, NAT, UPnP;
- в поле «Имя пользователя» вводим номер заключенного договора;
- в поле «Пароль» необходимо ввести password, используемый для входа в личный кабинет на сайте Билайн;
- в «VPN-соединение» прописываем «tp.internet.beeline.ru»;
- нажимаем на «Применить».

Настройка роутера ASUS RT N12VP для IPTV
Важной особенностью модели RT N12VP является возможность осуществлять работу с IPTV-приставкой. Данная функция представлена довольно ограниченно даже в самой последней прошивке.
Именно поэтому подготовка к работе осуществляется чрезвычайно быстро:
- выполняем авторизацию в WEB-интерфейсе;
- переходим в раздел «ЛВС»;
- в пункте под названием «Выбор порта IPTV-STB» обозначаем порт, к которому было подключено устройство;
- нажимаем на кнопку «Принять».

На этом процесс завершается. Если же для работы с приставкой рассматриваемого типа потребуется указать VLAN ID, то данная модель маршрутизатора не подойдет. Так как осуществить выбор попросту не получится по причине отсутствия данного пункта.
Видео: подключение и настройка
Wi-Fi на роутере
Для предоставления доступа к internet по Wi-Fi при помощи Asus RT N12VP необходимо выполнить следующие действия:
- переходим в раздел «Беспроводная сеть» и открываем вкладку «Общие»;
- заполняем поле «SSID» - латинскими буквами обозначаем имя Wi-Fi;
- выбираем подходящий метод защиты передаваемых данных в поле «метод проверки подлинности» - обычно это «WPA2-Personal»;
- прописываем ключ доступа к Wi-Fi, который будет использоваться на всех без исключения устройствах в поле «Предварительный ключ WPA»;
- нажимаем на кнопку «Применить».

После выполнения всех перечисленных выше действий можно смело приступать к подключению различного рода устройств по средствам Wi-Fi.
Также при необходимости можно воспользоваться дополнительными опциями, представленными в следующих вкладках:
- «WPS»;
- «Мост»;
- «Фильтр MAC-адресов беспроводной сети»;
- «Radius»;
- «Профессионально».
Большой количество разнообразных параметров и опций является самым важным преимуществом модели ASUS RT N12VP. Дружественный интерфейс дает возможность сделать сеть «под себя» любому пользователю с учетом специфики её использования в конкретном случае.
Прошивка
Зачастую случается, что в работе аппарата возникают какие-либо неполадки. Либо он не совсем корректно работает с каким-либо провайдером. В данном случае выходом из положения может послужить перепрошивка. Для этого необходимо предварительно скачать её с сайта производителя или иного источника.
Процесс рассматриваемого типа выполняется следующим образом:
- выполняем авторизацию через WEB-интерфейс;
- в левой части открывшегося окна выбираем пункт «Администрирование»;
- нажимаем на вкладку под названием «Обновление программы»;
- находим поле «Файл новой микропрограммы»;
- нажимаем на кнопку «Обзор» указываем путь к файлам обновления;
- жмем на «Отправить».

Процесс прошивки может занимать достаточно много времени. Пока он не закончен, ни в коем случае не следует отключать питание компьютера или же роутера. Это может привести к выходу последнего из строя. Когда процесс прошивки будет завершен, необходимо перезагрузить устройство.
ASUS RT N12VP – отличный аппарат для организации коллективного доступа в сеть Internet. Благодаря данному роутеру можно без каких-либо затруднений подключаться через Wi-Fi к Всемирной Паутине. Рабочие параметры данного устройства дают возможность применять его как для построения офисной инфраструктуры, так и для эксплуатации в домашних условиях.
Самостоятельно настроив Wi-Fi роутер ASUS RT-N12, вы не только сэкономите финансовые средства, но и узнаете много нового о современной электронной технике.
Подключение к компьютеру
Перед тем как приступить к непосредственной настройке ASUS RT-N12, необходимо подключить его к компьютеру.
Для этого от вас потребуется:
- извлечь роутер из заводской упаковки;
- подключить к нему блок питания;
- воткнуть блок питания в электрическую розетку;
- соединить компьютер с роутером с помощью специального сетевого кабеля;
- подключить к устройству сетевой кабель провайдера;
- включить устройство.
- запустить удобный вам интернет обозреватель;
- ввести в адресную строку IP адрес роутера 192.168.1.1;
- ввести данные необходимые для аутентификации, по умолчанию логин и пароль одинаковы - adminadmin.
Стоит отметить, что для взаимодействия роутера с персональным компьютером не требуется устанавливать никакого дополнительного программного обеспечения.
Сетевой кабель, соединяющий компьютер с роутером, обязательно должен быть подключен в любой желтый (LAN) порт. Кабель, приходящий от Интернет-провайдера, необходимо подключить к синему (WAN) порту.
Как сбросить
В случае если вы приобрели подержанный роутер, или же устройство было ранее настроено для работы с другим поставщиком Интернет-услуг, перед его настройкой, необходимо сбросить роутер asus rt n12 на заводские настройки.
Чтобы произвести полный сброс сетевого устройства вам потребуется:

Вход в роутер
Настройка роутера asus rt n12 начинается с входа в меню управления сетевым устройством.
Чтобы добраться до изменения параметров роутера вам потребуется выполнить несколько простых действий, а именно:

После выполнения всех вышеуказанных действий вы попадете в меню управления роутером. Именно в нем и будут происходить все остальные действия, необходимые для настройки доступа к мировой паутине.

Настройка интернета
Несмотря на то, что большинство современных сетевых устройств имеют удобные и интуитивно понятные интерфейсы управления, пользователь должен точно следовать всем инструкциям предлагаемым поставщиками Интернет услуг.
Зачастую, для того чтобы настроить роутер asus rt n12 для работы с тем или иным провайдером, от вас потребуется только сообщить менеджерам персональный MAC адрес вашего устройства. Но, в некоторых случаях, для доступа в Интернет могут потребоваться и более глубокие настройки.

Все параметры устройства, касающиеся настроек доступа к сети провайдера Интернет услуг, находятся в меню WAN. Во вкладке «Интернет-соединение» вы без труда сможете внести все корректировки необходимые для работы сети.
Например:
- изменение типа подключения;
- настройки DNS-сервера;
- выбор порта IPTV;
- имя хоста;
- IP-адрес;
- маску подсети;
- основной шлюз;
- MAC адрес.
Видео: ASUS RT-N12:подключение и настройка
PPPoE для Ростелеком, Дом.ru и ТТК
Например, настройка роутера при подключении к сети Ростелеком производится легко и непринужденно.
Для этого вам потребуется в меню настроек WAN порта указать следующие параметры:
- указать тип подключения – PPPoE;
- нажать кнопку «применить».
Все не указанные в списке поля остаются без изменений.

Настройки сети для провайдеров Дом.ru и ТТК в точности аналогичны настройкам для Ростелекома.
VPN L2TP для Билайн (Beeline)
Подключение и настройка Билайн существенно отличается от предыдущего описания.
При настройках сетевого подключения к данному параметру, вам необходимо указать следующие настройки:
- указать тип подключения – L2TP;
- получить IP-адрес WAN автоматически – да;
- подключатся к DNS серверу автоматически – да;
- ввести имя пользователя и пароль, полученные от поставщика услуг;
- Сервер Heart-Beat или PPTP/L2TP (VPN) - tp.internet.beeline.ru;
- нажать кнопку «применить».

В процессе настройки сети Beeline проверьте указанное имя VPN сервера. Оно должно иметь такой вид: «tp.internet.beeline.ru». Также стоит быть особо внимательными и при вводе логина и пароля, выданного вам поставщиком Интернет-услуг.
Настройка IPTV на роутере ASUS RT N12
Сфера телекоммуникационных услуг не стоит на месте. В наше время сетевые провайдеры не только выполняют функцию «трубы» для всемирной паутины, но и предлагают конечному потребителю ряд дополнительных услуг.
Например, это могут быть:
- облачные хранилища данных;
- услуги IP-телефонии;
- вещание IP-телевидения;
- доступ к электронной почте;
- различные площадки для проведения телеконференций;
- услуги антивирусной защиты;
- функции родительского контроля.
- зайти в меню WAN;
- перейти во вкладку «Интернет-соединение»;
- в выпадающем меню «Выбор порта IPTV STB» выбрать Lan порт, к которому подключено ваше IPTV видеоустройство.
Пожалуй, из всего этого списка, наибольшую ценность для рядового пользователя представляет вещание IP-телевидения. Высочайшее качество цифровой картинки непременно придется по нраву всем любителям кинематографа.
Большинство современных телевизоров, наряду с персональными компьютерами, имеют функцию просмотра IP-телевидения. Это значит, что вам непременно стоит настроить вещание IPTV через ваш ASUS RT N12.
В большинстве случаев вся настройка поддержки IPTV вещания сводится к проверке актуальности версии прошивки для сетевого устройства. В случае если системное программное обеспечение устарело, рекомендуется обновить его с сайта производителя изделия.
Если к вашему asus rt n12 подключена IPTV приставка, то вам потребуется внести в его настройки небольшие изменения:
Больше никаких дополнительных действий выполнять не требуется, так как роутер по умолчанию поддерживает роботу с протоколом потокового вещания.

Как правило, для просмотра цифрового телевидения, больше никаких дополнительных действий с настройками роутера проводить не требуется.
Беспроводная сеть Wi-Fi
Беспроводные технологии уже давно плотно вошли в нашу повседневную жизнь. Пожалуй, уже не найдется человека, которого можно было бы удивить наличием Wi-Fi модуля в мобильном телефоне, плеере, электронной книге, фотоаппарате, наручных часах, или телевизоре.
Роутер ASUS RT N12 поддерживает одновременную работу с несколькими Wi-Fi устройствами, а это значит, что вы без труда сможете подключить к Интернет-сети все свои электронные гаджеты.

В стандартных настройках роутера работа с беспроводной сетью включена по умолчанию. Несмотря на это, в целях удобства и безопасности, рекомендуется внести в них некоторые корректировки.
Для того чтобы не перепутать свою беспроводную точку связи с множеством других устройств рекомендуется задать ей уникальное имя .
Для этого вам потребуется выполнить такие действия:
- зайти в меню «Беспроводная»;
- перейти во вкладку «Общие»;
- в поле SSID указать желаемое имя устройства;
- нажать клавишу «Применить».

Для того чтобы ограничить доступ к вашему устройству вам потребуется:
- перейти в меню «Беспроводная»;
- перейти во вкладку «Общие»;
- указать метод проверки подлинности – WPA2-Personal;
- в поле «Предварительный ключ WPA» указать желаемый пароль;
- нажать клавишу «Применить».
Эти несложные действия позволят избавить вас и ваших гостей от вопросов: «как войти в Интернет через ваше сетевое устройство?». Вы всегда сможете точно назвать имя вашей Wi-Fi точки и ключ необходимый для подключения к ней.
Локальная сеть LAN и DHCP
Все настройки связанные с вашей «внутренней» локальной сетью находятся в пункте меню «ЛВС».
Здесь вы сможете без труда изменить такие параметры работы роутера:
- изменить внутренний IP-адрес;
- изменить маску подсети;
- включить или отключить DHCP-сервер;
- указать допустимый пул DHCP-адресов;
- назначить IP-адрес вручную;
- прописать статические маршруты.

В случае необходимости, статические маршруты вы всегда сможете добавить во вкладке «Маршрут».
В большинстве случаев пользователю нет необходимости вносить какие-либо корректировки в данный вид настроек.
По умолчанию, производителем заданы следующие параметры:
- IP-адрес – 192.168.1.1;
- маска подсети – 255.255.255.0;
- включить DHCP сервер – да;
- начальный адрес пула IP-адресов – 192.168.1.2;
- конечный адрес пула IP-адресов – 192.168.1.254;
- время аренды – 86400.
Видео: настройка Интернет, Wi-Fi сети на ASUS RT-N12
Роутер в роли повторителя
Иногда возникают такие ситуации, когда один роутер не способен обеспечить Wi-Fi покрытие на всей необходимой территории. Например, такая проблема может возникнуть, в случае если у вас большая квартира или загородный дом.
Возможно, вы захотите иметь доступ к Интернет в беседке на улице. При этом роутер, расположенный в помещении, не будет добивать до требуемого места, а тянуть по улице витую пару нет никакого желания. Отличным выходом из такой ситуации является функция повторителя.
Вы сможете без труда расположить ваш ASUS RT N12 в зоне покрытия другого вашего роутера и использовать его в режиме точки доступа. Такое решение позволит вам существенно расширить зону Wi-Fi охвата.

Для того чтобы настроит работу роутера в режиме повторителя вам необходимо выполнить следующие действия:
- зайти в пункт меню «Беспроводная»;
- перейти во вкладку «Мост»;
- установить режим точки доступа в - WDS Only;
- нажать кнопку «поиск АР»;
- поставить галочку напротив нужного Wi-Fi роутера;
- нажать кнопку «Далее»;
- нажать кнопку «Применить».

Wi-Fi Роутер ASUS RT N12 является отличным многофункциональным устройством бюджетного класса, способным предоставить своему владельцу все необходимое для полноценной работы в Интернет-сети.
Сетевое устройство поможет вам без труда организовать высокоскоростной, защищенный доступ к всемирной паутине для всех ваших компьютеров и гаджетов. Если вы ищите недорогой, надежный и простой в эксплуатации роутер, то ASUS RT N12 - это именно то, что вам нужно.
Данная модель Wi-Fi роутера полностью совместима с Beeline, ТТК, Ростелеком, Дом.ru и большинством других сетевых провайдеров.
Данный аппарат может быть с легкостью подключен к ПК и далее к Internet даже не очень опытным пользователем.
Подключение к компьютеру
Для подключения ASUS RT N12VP к персональному компьютеру потребуются некоторые предметы (все они присутствуют в комплекте):
- кабель данных, представляющий собой витую пару, обжатую с двух сторон коннектором RG-45;
- блок питания;
- сам роутер непосредственно.
Сам процесс подключения осуществляется в несколько этапов:
- включаем сетевую карту ПК;
- подключаем к ней кабель данных;
- другой конец кабеля данных подсоединяется к роутеру;
- с тыльной стороны подключаем к аппарату питающий кабель.
Также важно не забыть присоединить к маршрутизатору две антенны – они всегда идут в комплекте с устройством.
Авторизация
Чтобы выполнить ввод параметров в устройство рассматриваемого типа, необходимо в обязательном порядке выполнить авторизацию. Данный процесс достаточно прост.
Для этого необходимо выполнить в строгом порядке следующие действия:
- подсоединить маршрутизатор к персональному компьютеру при помощи патч-корда;
- запустить любой интернет-браузер (Opera, Firefox, Google Chrome);
- в адресной строке ввести 192.168.1.1 – данный набор цифр является персональным адресом роутера;
- откроется окно, где в оба присутствующих поля (логин и пароль) требуется ввести одно и то же – «admin»;
- нажимаем клавишу «Enter».

Если пользователь все сделал правильно, то на этом авторизация закончена. Таким образом, можно получить доступ к параметрам аппарата, указать все требуемые характеристики и осуществить иные действия.
Сбрасываем настройки
Нередко случается, что в оборудовании по каким-то причинам сбиваются установленные параметры, либо оно попросту перестает нормально работать. Разрешить подобные ситуации иногда позволяет банальная перезагрузка со сбросом настроек.
Установить стандартные параметры роутера можно двумя способами:
- программно;
- аппаратно.
Проще всего осуществляется сброс настроек аппаратным способом (механическим). Для этого потребуется всего лишь длинный тонкий предмет с закругленным концом (стержень авторучки или нечто подобное).
Для выполнения сброса необходимо:
- повернуть корпус устройства к себе задней частью;
- найти небольшое отверстие в пластике (оно расположено между левой антенной и кнопкой «Power»);
- надавить на кнопку, расположенную в его глубине и удерживать ее в таком положении в течение 20 секунд (непрерывно).

Для осуществления сброса программным способом необходимо выполнить перечень действий:
- выполняем авторизацию;
- в левой части экрана находим раздел под названием «Администрирование»;
- открываем вкладку «Управление»;
- нажимаем на кнопку «Заводские параметры».
На сегодняшний день выпущено уже несколько прошивок для данного аппарата. Поэтому процесс программного сброса может несколько отличаться.
Независимо от того, каким образом была выполнена рассматриваемая операция, параметры RT N12VP сбросятся на заводские. Это позволит настроить интернет, а также домашнюю сеть заново.
Настройка интернета
Подключение к сети Internet на устройстве рассматриваемого типа – наиболее важный этап. Так как RT N12VP предназначен, в первую очередь, именно для предоставления коллективного доступа к глобальной сети. Для различных провайдеров необходимо устанавливать различные параметры. Несмотря на это, процесс подключения к сети интернет достаточно прост.

Ростелеком
Настройка роутера ASUS RT N12VP для Ростелеком осуществляется следующим образом:
- выполняем авторизацию на роутере и выбираем в левой части экрана раздел под названием «Интернет»;
- в пункте «Тип Wan-подключение» выбираем PPTP;
- ставим галочки напротив «Да» в следующих пунктах:
- «Включить WAN»;
- «Включить NAT»;
- «Включить UPnP»;
- в разделе «Настройка учетной записи» прописываем «Имя пользователя» и «Пароль», обозначенные в заключенном договоре на предоставление услуг связи;
- если ввод параметров осуществляется на ПК, который ранее был подключен к сети Интернет, то необходимо нажать на кнопку «Клонировать MAC»;
- если подключен к интернету ПК ранее не был, то следует прописать MAC устройства;
- нажимаем кнопку «Принять», расположенную в нижней части страницы.
После выполнения всех перечисленных выше действий желательно роутер перезагрузить.

В некоторых регионах подготовка к работе данной модели маршрутизатора выполняется несколько иначе.
Она проще и осуществляется следующим образом:
- выполняется авторизация;
- переходим в раздел «интернет»;
- в поле «Тип WAN-подключения» выбираем «Automatic IP»;
- устанавливаем галочки напротив «Да» в следующих пунктах:
- «Включить WAN»;
- «Включить NAT»;
- «Включить UPnP»;
- нажимаем на «Клонировать MAC»;
- нажимаем на кнопку «Принять»;
- перезагружаем аппарат.

После завершения процесса можно смело приступать к активации Wi-Fi-соединения и последующей работе в Internet.
Beeline
При подготовке к работе RT N12VP с Beeline потребуется установка соединения типа L2TP.
Подключение к интернету осуществляется следующим образом:
- выполняем вход в интерфейс маршрутизатора при помощи любого браузера;
- переходим в раздел «Интернет»;
- выбираем в поле «Тип WAN-подключения» L2TP;
- включаем WAN, NAT, UPnP;
- в поле «Имя пользователя» вводим номер заключенного договора;
- в поле «Пароль» необходимо ввести password, используемый для входа в личный кабинет на сайте Билайн;
- в «VPN-соединение» прописываем «tp.internet.beeline.ru»;
- нажимаем на «Применить».

Настройка роутера ASUS RT N12VP для IPTV
Важной особенностью модели RT N12VP является возможность осуществлять работу с IPTV-приставкой. Данная функция представлена довольно ограниченно даже в самой последней прошивке.
Именно поэтому подготовка к работе осуществляется чрезвычайно быстро:
- выполняем авторизацию в WEB-интерфейсе;
- переходим в раздел «ЛВС»;
- в пункте под названием «Выбор порта IPTV-STB» обозначаем порт, к которому было подключено устройство;
- нажимаем на кнопку «Принять».

На этом процесс завершается. Если же для работы с приставкой рассматриваемого типа потребуется указать VLAN ID, то данная модель маршрутизатора не подойдет. Так как осуществить выбор попросту не получится по причине отсутствия данного пункта.
Видео: подключение и настройка
Wi-Fi на роутере
Для предоставления доступа к internet по Wi-Fi при помощи Asus RT N12VP необходимо выполнить следующие действия:
- переходим в раздел «Беспроводная сеть» и открываем вкладку «Общие»;
- заполняем поле «SSID» — латинскими буквами обозначаем имя Wi-Fi;
- выбираем подходящий метод защиты передаваемых данных в поле «метод проверки подлинности» — обычно это «WPA2-Personal»;
- прописываем ключ доступа к Wi-Fi, который будет использоваться на всех без исключения устройствах в поле «Предварительный ключ WPA»;
- нажимаем на кнопку «Применить».

После выполнения всех перечисленных выше действий можно смело приступать к подключению различного рода устройств по средствам Wi-Fi.
Также при необходимости можно воспользоваться дополнительными опциями, представленными в следующих вкладках:
- «WPS»;
- «Мост»;
- «Фильтр MAC-адресов беспроводной сети»;
- «Radius»;
- «Профессионально».
Большой количество разнообразных параметров и опций является самым важным преимуществом модели ASUS RT N12VP. Дружественный интерфейс дает возможность сделать сеть «под себя» любому пользователю с учетом специфики её использования в конкретном случае.
Прошивка
Зачастую случается, что в работе аппарата возникают какие-либо неполадки. Либо он не совсем корректно работает с каким-либо провайдером. В данном случае выходом из положения может послужить перепрошивка. Для этого необходимо предварительно скачать её с сайта производителя или иного источника.
Процесс рассматриваемого типа выполняется следующим образом:
- выполняем авторизацию через WEB-интерфейс;
- в левой части открывшегося окна выбираем пункт «Администрирование»;
- нажимаем на вкладку под названием «Обновление программы»;
- находим поле «Файл новой микропрограммы»;
- нажимаем на кнопку «Обзор» указываем путь к файлам обновления;
- жмем на «Отправить».

Процесс прошивки может занимать достаточно много времени. Пока он не закончен, ни в коем случае не следует отключать питание компьютера или же роутера. Это может привести к выходу последнего из строя. Когда процесс прошивки будет завершен, необходимо перезагрузить устройство.
ASUS RT N12VP – отличный аппарат для организации коллективного доступа в сеть Internet. Благодаря данному роутеру можно без каких-либо затруднений подключаться через Wi-Fi к Всемирной Паутине. Рабочие параметры данного устройства дают возможность применять его как для построения офисной инфраструктуры, так и для эксплуатации в домашних условиях.
Эта пошаговая инструкция посвящена тому, как настроить Wi-Fi роутер Asus RT-N12 для работы с провайдерами:
- Билайн (L2TP)
- Ростелеком, Дом.ру (PPPoE).
Руководство будет включать в себя следующие важные этапы настройки: правильное подключение роутера, как войти в настройки Asus RT-N12, настройка Интернет подключения, настройка защиты беспроводной сети (пароль на Wi-Fi).
Как подключить Asus RT-N12
Несмотря на то, что это кажется очевидным, все инструкции начинаю именно с того, как правильно подключить роутер, ведь даже здесь бывают ошибки, из-за которых впоследствии Wi-Fi подключение не работает.
Сзади вашего роутера имеется пять портов - четыре порта LAN и один порт WAN (Internet). Именно к последнему, отличающемуся от четырех остальных портов, следует подсоединить кабель вашего Интернет провайдера - Билайн, Ростелеком или любого другого.
Кроме этого, рекомендую производить настройку беспроводного маршрутизатора с компьютера или ноутбука, который имеет с ним проводное подключение, для которого следует соединить один из портов LAN на роутере с таким же портом на сетевой карте ПК.
И последний момент: желательно проверить настройки подключения в Windows () - этот шаг сейчас можно пропустить, но если у вас не получится зайти в настройки роутера, вернитесь в первую очередь к нему.
Не забудьте включить устройство в розетку. А также, для всех последующих шагов отключите Интернет на компьютере, (если у вас запущено «Высокоскоростное подключение», «Билайн» на самом ПК) активным должно быть только подключение по локальной сети.
Как зайти в настройки роутера
На обратной стороне Asus RT-N12 (как и на других роутерах) есть информация об адресе, логине (имени пользователя) и пароле - их нужно использовать для входа в веб-интерфейс настроек. Для того, чтобы зайти, запустите браузер и в адресную строку введите указанный адрес, для роутеров Asusэто 192.168.1.1.

Когда вас попросят ввести логин и пароль, введите admin для того и для другого (при условии, что вы их не меняли во время предыдущих попыток все настроить).
А теперь внимание : если это первый раз, когда вы зашли сюда после покупки или если вы только что сбрасывали роутер, начнется автоматическая настройка - вам нужно будет нажимать «Далее» и заполнять предлагаемые поля.

Вам будет предложено поменять пароль для входа в «админку» роутера (тот, который был admin), после этого будет проведена попытка определить тип подключения и, если он определится, вам предложат ввести логин и пароль на Интернет, а потом - задать имя Wi-Fi сети и пароль на Wi-Fi.
Я не буду описывать автоматическую настройку. Если она пройдет успешно (а это может быть так для Ростелеком и Дом.ру), то моя инструкция вам не нужна - в результате вы попадете на главную страницу ручных настроек Asus RT-N12, а Интернет будет работать. Если же после этого Интернет не заработал, то далее я расскажу, как настроить все вручную.
Настройка подключения Билайн
Для того, чтобы настроить Интернет Билайн на Asus RT-N12, на главной странице настроек нажмите слева «Интернет», а на открывшейся странице заполните параметры вашего подключения следующим образом:

- Тип WAN-подключения - L2TP
- Имя пользователя - ваш логин Билайн
- VPN сервер - tp.internet.beeline.ru
И сохраните настройки. Если вы все ввели правильно, а на компьютере подключение Билайн разорвано (это обязательно), через полминуты роутер установит подключение с Интернетом и в отдельной вкладке браузера вы сможете открывать любые сайты, а подключенные по Wi-Fi телефоны, планшеты и ноутбуки также будут иметь доступ к Интернету.
Можете перейти к настройке беспроводной Wi-Fi сети, если вы хотите изменить что-то в ее параметрах (ниже в этой инструкции).
Настройка подключения Ростелеком, Дом.ру (PPPoE)
Для настройки Интернета Ростелеком или Дом.ру на данном роутере, нажмите «Интернет» в меню слева, после чего заполните предлагаемые поля следующим образом:

- Тип WAN-подключения - PPPoE
- Получить IP-адрес автоматически - Да
- Подключаться к DNS-серверу автоматически - Да
- Имя пользователя - ваш логин Ростелеком или Дом.ру (для Интернета)
- Пароль - ваш пароль для Интернета.
Остальные параметры менять не нужно. Сохраните настройки и, если все было сделано правильно, то через короткое время Интернет будет подключен роутером, и вы сможете открывать сайт и все остальное с данного компьютера, а также с других подключенных к роутеру устройств (при этом, Высокоскоростное подключение на компьютере должно быть отключено).
Если требуется, настройте также параметры беспроводной сети - ее имя и пароль.
Настраиваем параметры беспроводной сети Wi-Fi

Для настройки Wi-Fi, в меню слева выберите «Беспроводная сеть», после чего задайте нужные параметры.
Привет! Будем сейчас настраивать роутер Asus RT-N12+. Небольшой обзор, фото, характеристики и отзывы об этом роутере можете почитать (не забудьте оставить свой отзыв, он очень важен для нас:)) . Уверен, что эта инструкция подойдет и для других роутеров Asus RT-N12 разных версий, их там много, писал об этом в статье по ссылке выше. Да что там, по этой инструкции можно будет настроить практически любой роутер компании Asus. У меня на данный момент есть только RT-N12+, так что будем мучить его. Появится возможность, обязательно напишу о других моделях.
Сейчас мы быстренько настроим наш Asus RT-N12+, расскажу как все подключить, зайти в настройки, настроить интернет, задать имя Wi-Fi сети и сменить пароль. Дам ссылку на инструкцию по обновлению прошивки. Через несколько минут вы уже будете пить чай и сидеть в интернете по Wi-Fi:)
Обзор этого роутера делать не буду, так как подробно писал о нем на его страничке (ссылка в начале этой статьи) . Напишу лишь что роутер выглядит очень красиво и стильно, работает стабильно, а предназначаем он в основном для домашнего использования. Подойдет для подключения планшетов, телефонов, ноутбуков, телевизоров и т. д. по Wi-Fi, а если нет возможности беспроводного подключения, то можно подключить 4 устройства по кабелю. Для небольшой квартиры, или небольшого дома, это отличный вариант.
Настраивать будем по схеме:
- Подключение и вход в настройки
- Настройка Asus RT-N12 с помощью мастера быстрой настройки
- Настройка интернет-соединения с провайдером WAN (если не получилось через мастер быстрой настройки)
- Установка пароля на Wi-Fi и смена имени беспроводной сети
- Смена пароля на доступ к настройкам.
Для настройки маршрутизатора нам обязательно понадобится информация о том, какой тип соединения использует ваш провайдер, и делает ли он привязку по MAC адресу. А если тип соединения PPPoE, L2TP, или PPTP, то понадобиться дополнительные данные, такие как имя пользователя, пароль, возможно IP и т. д. Все эти данные предоставляет провайдер. Как узнать тип соединения, я .
Подключение и быстрая настройка Asus RT-N12+
Подключите к роутеру питание. Если индикатор питания не загорелся, то проверьте, включено ли питание кнопкой сзади роутера. Подключите в WAN разъем сетевой кабель от провайдера, или модема. А в один из 4 LAN портов подключите кабель, которым и соедините роутер с компьютером. Если у вас нет компьютера, или ноутбука, или нет сетевого кабеля, то настроить роутер можно и по Wi-Fi. Но, лучше по кабелю, потом его можно будет отключить от компьютера.

Если настраивать будете по Wi-Fi, то просто подключите ноутбук (или другое устройство, настроить можно и с планшета, или телефона) к беспроводной сети, которая появится сразу после включения роутера. Сеть будет называться Asus, она будет не защищена паролем.

Может быть такое, что сеть по умолчанию будет называться иначе, или будет с паролем. Возможно, кто-то уже пытался настроить наш Asus RT-N12. Я всегда советую перед настройкой делать сброс настроек. Нажмите и подержите секунд 10 кнопку на задней стороне (показывал ее на фото выше) . Когда отпустите, все индикаторы потухнут и роутер начнет включатся.
Заходим в панель управления
После того как все подключили, открываем любой браузер, и набираем адрес 192.168.1.1 . Сразу должны открыться настройки. Если этого не происходит, или что-то у вас пошло не так, то гляньте . Мы должны увидеть мастер быстрой настройки. Для начала нажимаем кнопку Перейти .


На следующей странице нам нужно в поле Имя сети (SSID) указать имя вашей Wi-Fi сети, а в поле Сетевой ключ задать пароль для подключения к этой сети. Этот пароль так же где-то запишите.

Роутер подумает и перезагрузится. Появится Wi-Fi сеть с именем, которое мы только что задали. Подключитесь к ней уже с новым паролем, который мы только что установили.

После подключения вернитесь снова к настройкам. Должно появится окно с информацией о подключении. Нажмите Далее .

Роутер попросит у вас указать имя пользователя и пароль для доступа к настройкам (который вы задали в процессе настройки) .

Если у вас все точно так, как я описывал выше, то вам очень повезло. Скорее всего, это значит, что ваш провайдер использует технологию соединения Автоматический IP , и роутер все настроил сам. Кстати, интернет через роутер уже должен работать. На этом настройку роутера закончена.
Но, если у вас тип соединения L2TP , PPPoE , или PPTP (провайдеры: Билайн, Дом.ру и другие) , то настройка пойдет немного иначе. Вам просто нужно будет вручную задать некоторые параметры.
Настройка интернета PPPoE, L2TP, PPTP (Дом.ру, Билайн) на Asus RT-N12
Если у вас провайдер использует технологию PPPoE, PPTP, L2TP, или Статический IP, то после запуска мастера быстрой настройки, после проверки соединения, роутер должен предложить вам выбрать типа вашего соединения.


Возможно, понадобится указать еще какие-то параметры. IP-адрес, имя сервиса и т. д. Все зависит от типа соединения, и вашего провайдера.
В процессе настройки, как только роутер установит соединение с интернетом, он предложит вам настроить Wi-Fi сеть и т. д. Выполните эти настройки так, как я показывал выше в этой статье.
Вы всегда сможете сами сменить настройки WAN (соединения с интернетом) . Просто перейдите на главную страницу настроек (есть кнопка в мастере быстрой настройки) , и откройте вкладку Интернет - Подключение .

На этой странице вы всегда сможете задать самые важные настройки подключения к интернету. Если интернет через роутер уже работает, имя беспроводный сети и пароль вы сменили, то можете на этом закончить настройку маршрутизатора Asus. А я еще покажу, где и как можно сменить самые важные настройки.
Настройка Wi-Fi и смена пароля
Если вы хотите сменить имя вашей Wi-Fi сети, или сменить ключ, который вы используете для подключения к Wi-Fi, то сделать это можно в любой момент в настройках маршрутизатора прямо на главной странице. Просто задайте новое имя и/или пароль, и нажмите кнопку Применить.

Больше настроек беспроводной сети, в том числе настройки канала можно найти на вкладке Беспроводная сеть (слева) .
После смены имени сети, или пароля, не забудьте заново подключить свои устройства к Wi-Fi. Если возникнут проблемы с подключением (обычно, после смены пароля) , то удалите свою сеть и подключитесь к ней заново.
Защита настроек роутера Asus RT-N12
В процессе настройки, мы уже задавали новый пароль для доступа к панели управления. Но, если вы этого не сделали, или хотите сменить пароль, то перейдите на вкладку Администрирование - Система . Укажите два раза одинаковый пароль, и нажмите кнопку Применит ь.

Теперь, для входа в панель администратора, вы будете использовать этот пароль. Не забудьте его:) На этой странице можно еще сменить часовой пояс, назначит действие на кнопку WPS, включить Telnet и т. д.
Если вы дочитали эту статью до конца, и у вас еще есть желание что-то делать, то можете обновить прошивку своего RT-N12. По этой теме есть очень .





